
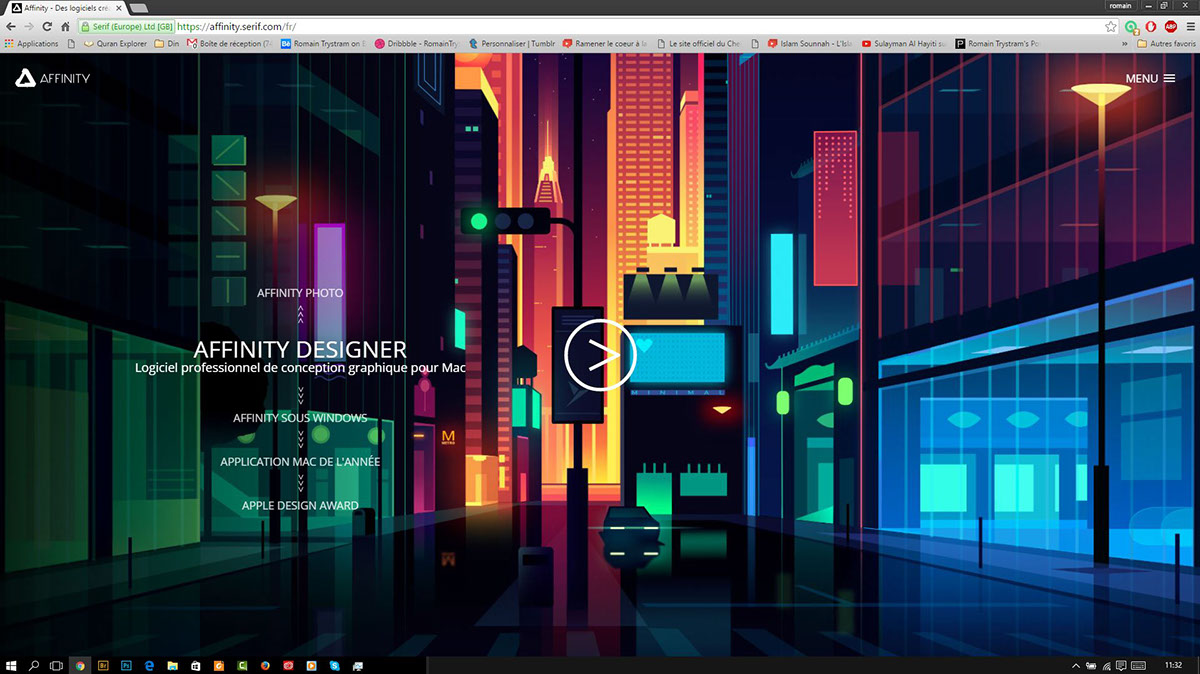
I´m making circular grid logos, and the fact that there isnt a proper shape builder tool, i am converting to curves, and then adding nodes, then cutting the rest of the nodes. Use Fill-When checked, the concave area of the line is filled with the currently set fill color (from Color panel) as you draw.Thanks for the repply, i am using that approach, but it isnt exact, even if i snap to object geometry and all of that, it sometimes gets missallign.Show Orientation-displays the segment leading up to the end node in red to help visualize the start of a closed shape when winding fill mode is active.These options are independent of the global snapping options, except Align handle positions using snapping options. to reflected angle with adjacent control handle.Perform construction snapping-allows control handle snapping:.to grid, guide, object geometry, key points, spread, margin, etc. Align handle positions using snapping options-will snap a control handle using any of the snapping criteria currently set in Global snapping, e.g.Snap all selected nodes when dragging-will snap multiple selected nodes, when dragging, to a "target" node on any selected curves.Snap to geometry of selected curves-will snap dragged nodes to the same or different curve's path (or node).Align to nodes of selected curves-will horizontally or vertically align any node you drag to any other node on the same or a different curve.Reverse Curves reverses the direction the curve was drawn in.Curves need to be both selected with the using either the Node Tool or as you draw. Join Curves connects two separate curves together to make one curve.Smooth Curve modifies a line or shape, by adding and removing nodes, to make it rounder and softer.Close Curve joins the start and end nodes to create an enclosed shape.Break Curve opens the shape at the selected node.Convert-converts the selected node into a Sharp, Smooth, or Smart node.Mode-switches between the available modes (see above).Type directly in the text box or drag the pop-up slider to set the value. Stroke properties-the line thickness in points.
#Affinity designer grid and snap update#
Stroke-click the color swatch to display a pop-up panel to update stroke color.Fill-click the color swatch to display a pop-up panel to update fill color.The following settings can be adjusted from the context toolbar: Used in conjunction with any one of the other modes, it previews the next segment to be drawn before placement of the new node. Used in conjunction with any one of the other modes, it creates additional curves on the same layer as the initial curve. Used in conjunction with any one of the other modes, it keeps the previously drawn curve(s) selected so that their nodes and geometry can be more easily snapped to as you draw. Preserve selection when creating new curves Used to draw single-segment straight lines that self terminate. Used to draw straight lines with sharp nodes and shapes with straight edges. Smart ModeĮasily create flowing curves and shapes by clicking and placing nodes. The most powerful and precise mode used to create bézier curves and shapes with smooth or sharp corners and nodes. It has seven modes which are available to select in the context toolbar. These handles can lengthened, shortened and moved to control the shape of the curve. Segments are delimited by 'on-curve' nodes which possess 'off-curve' control handles. It lets you draw straight lines or curves as a single segment (like a section) or multiple segments. Pen Mode, Smart Mode, Polygon Mode, Line Mode The Pen Tool is used to precisely draw curves, closed shapes and straight lines.


 0 kommentar(er)
0 kommentar(er)
